The Aruba CX 6200 Switch Series is a family of stackable access switches ideal for enterprise branch offices and campuses, as well as SMBs.
Aruba CX Mobile App is an easy-to-use mobile app simplifies connecting, stacking and managing Aruba CX 6200 switches for any size project. Here, we’ll show you how you can easily setup the initial config for your CX 6200 switch using the Aruba CX Mobile App.
Watch CX 6200 Unboxing and Quick Start Guide below or scroll further for the step-by-step walkthrough.
Getting Started with the CX 6200 Switch Config
-
-
- Insert the USB Bluetooth dongle into the Auxiliary USB port and power up your switch

- While waiting for the switch to boot up, go to your Google Play or Apple App Store and download and install Aruba CX Mobile app.
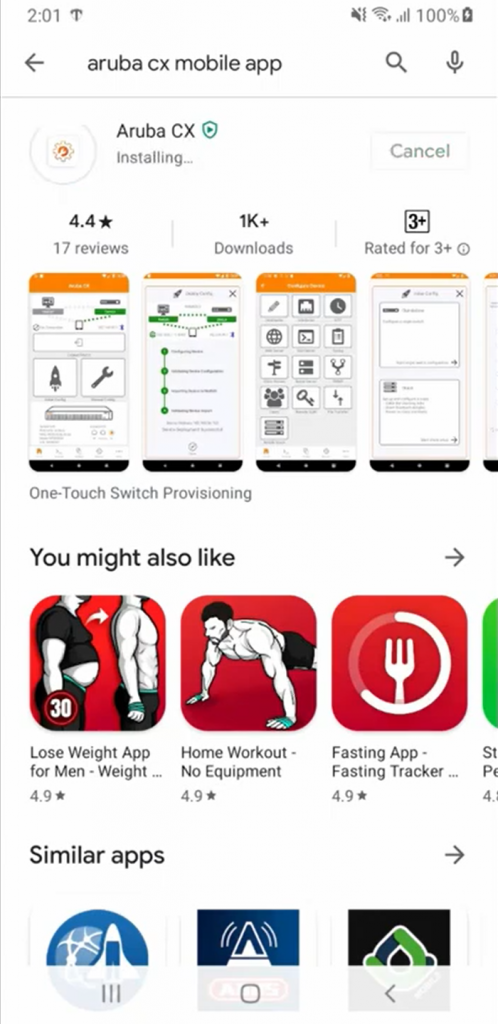
- Enable Bluetooth and pair your mobile device with the Switch Bluetooth adapter.
The name will be in the format: switch model-switch serial number
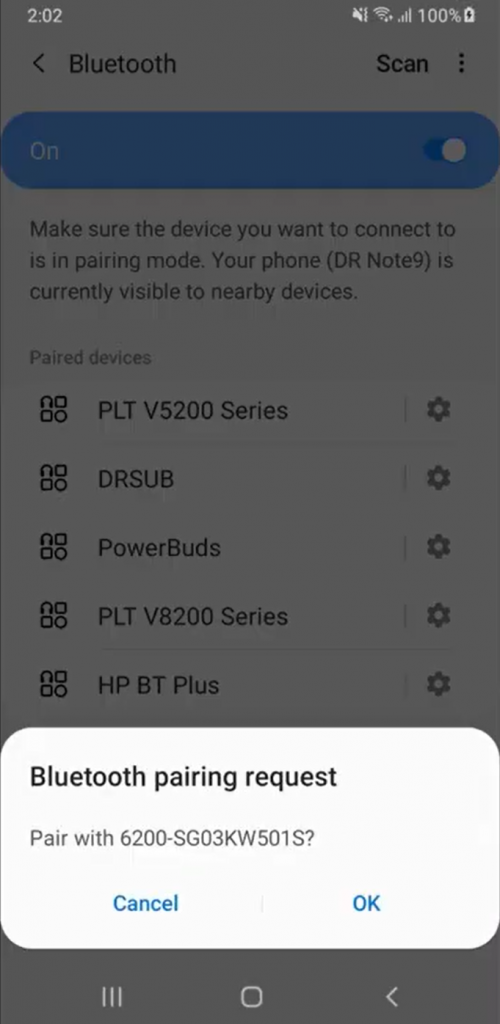
On some devices, you will have to enable Internet access through the Bluetooth.
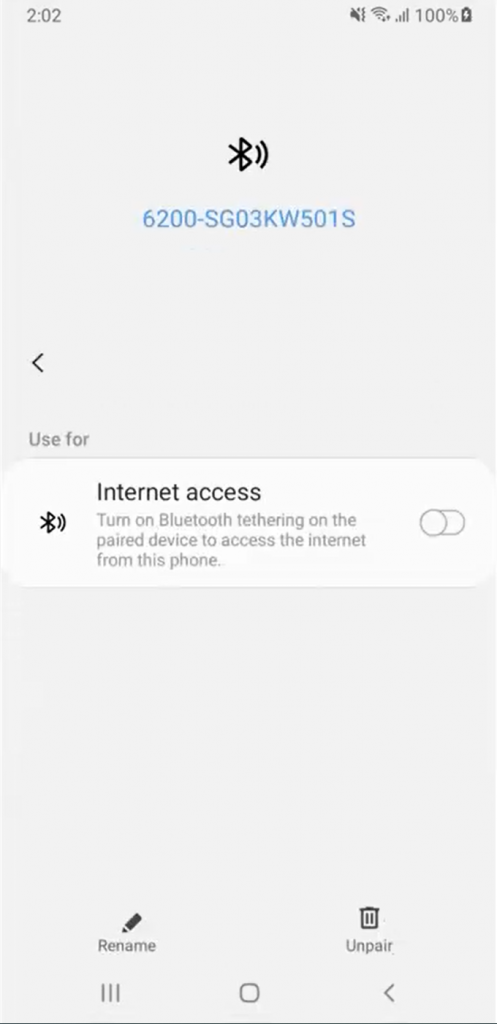
- Now, open the Aruba CX mobile app.
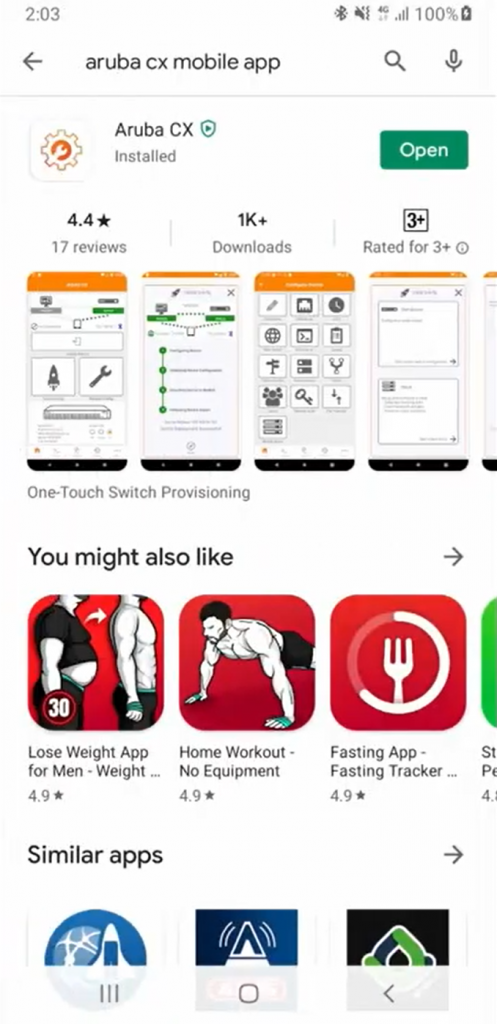
- Close Diagnostics and Usage preferences.
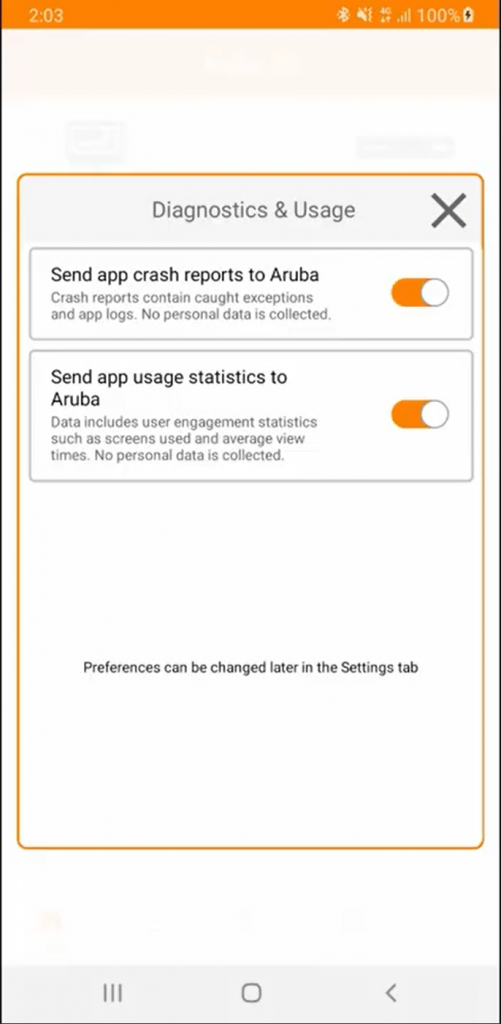
- As soon as your switch has been detected, the app will prompt you to set the admin user account password
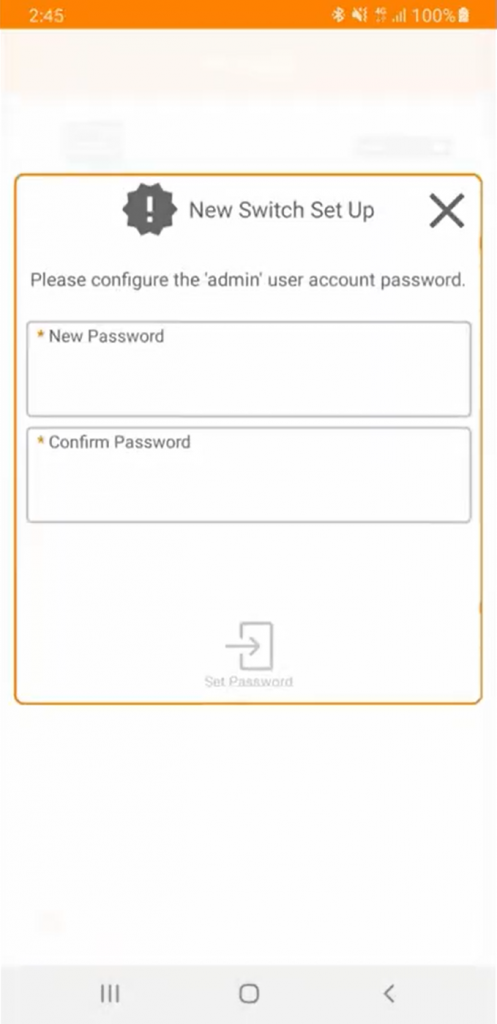
- Type in your password twice and click on Set Password
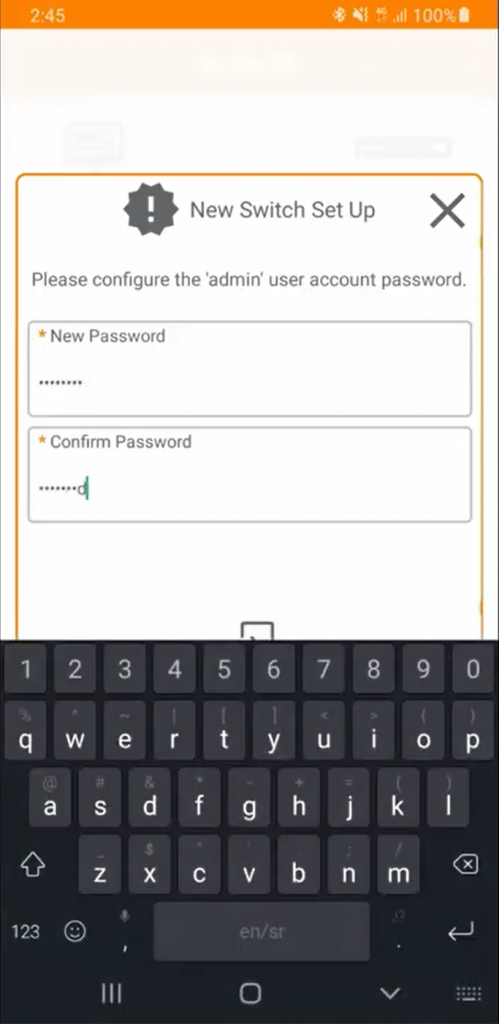
- Once you are connected, you can directly access the CLI through the app by tapping on Console at the bottom.
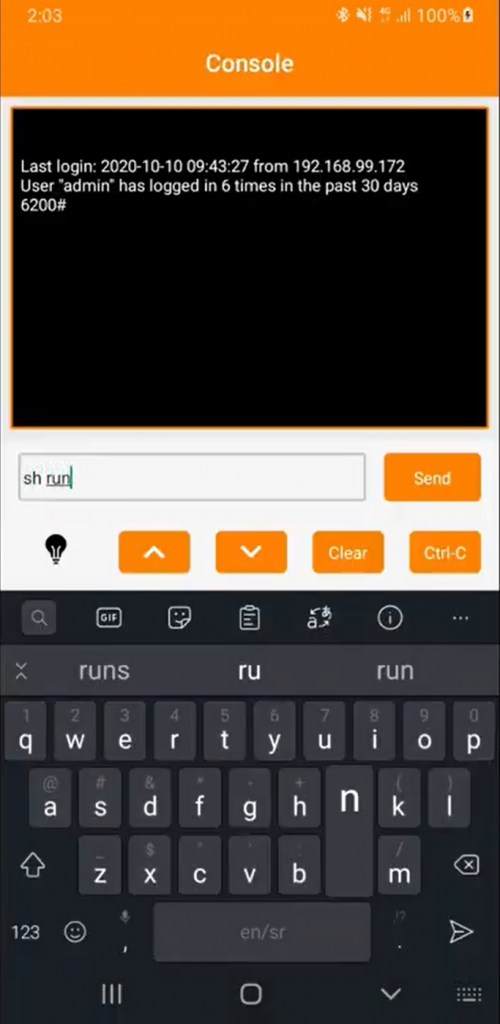
- In this example, we’ll run the intial config through the wizard. We’ll start the single switch configuration by tapping on Initial Config, then Start single switch configuration
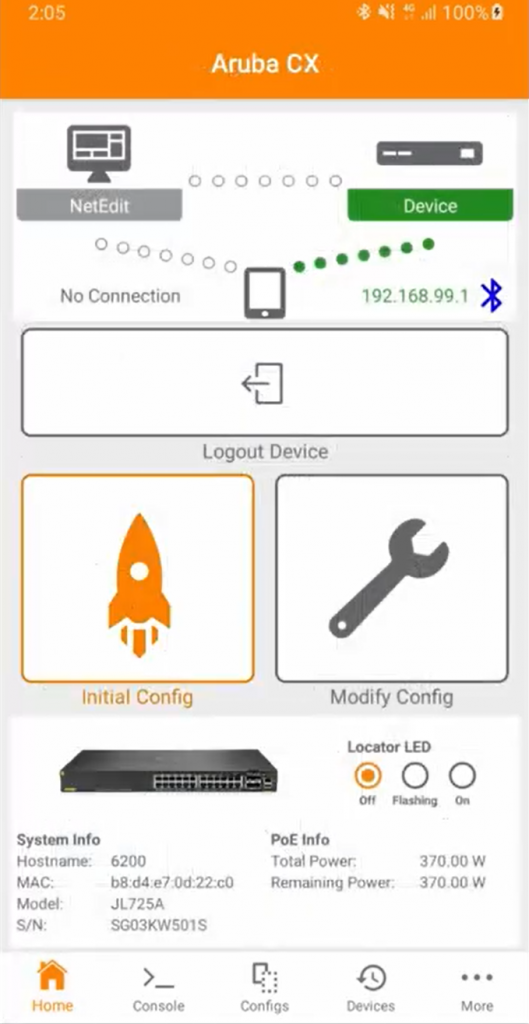
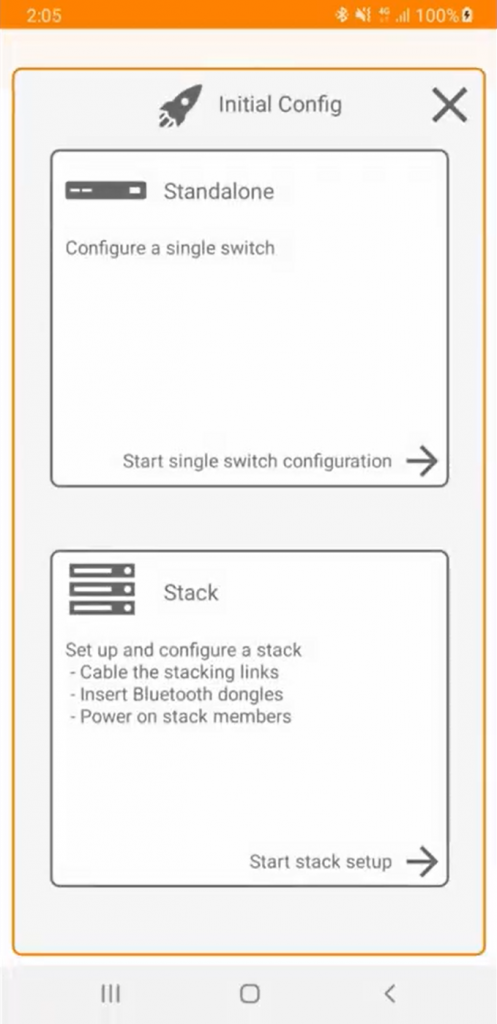
- Skip NetEdit details
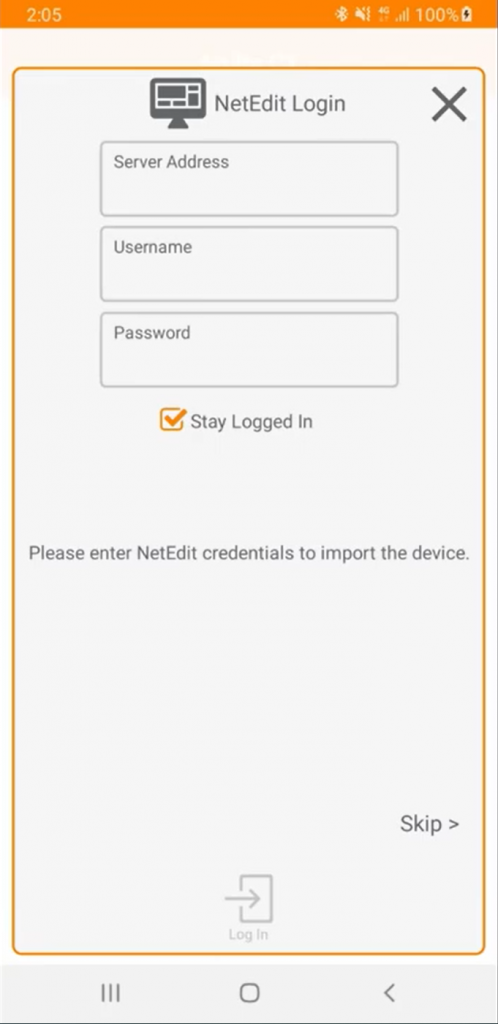
- Configure hostname/admin password and static IP address on the out of band management interface.
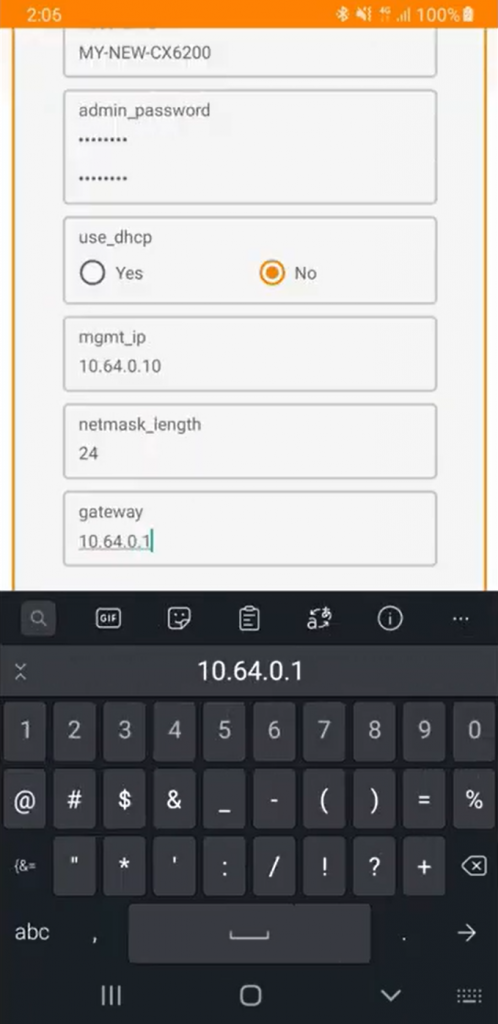
- Aruba CX Mobile App will generate a copy of the new config which is ready for deployment. Review it and click on Deploy.
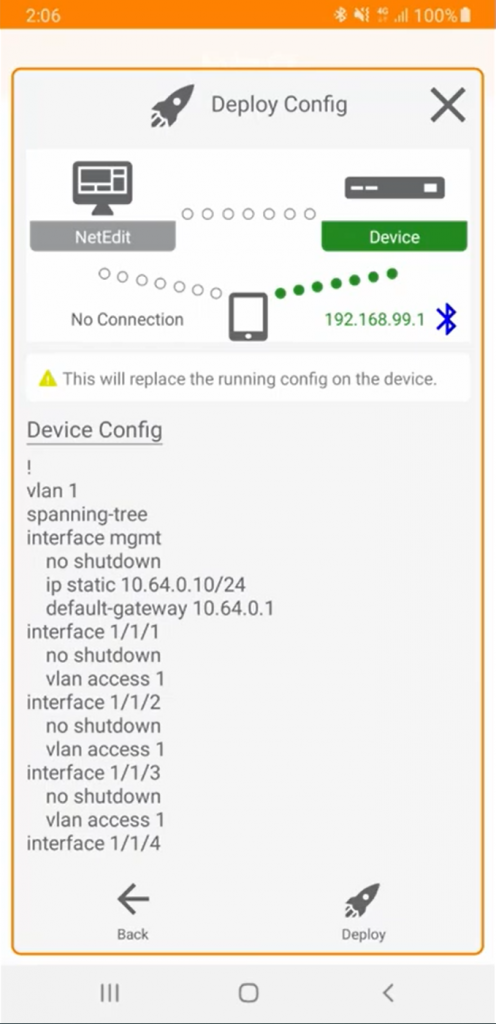
- After the config has been deployed and verified, click on Done.
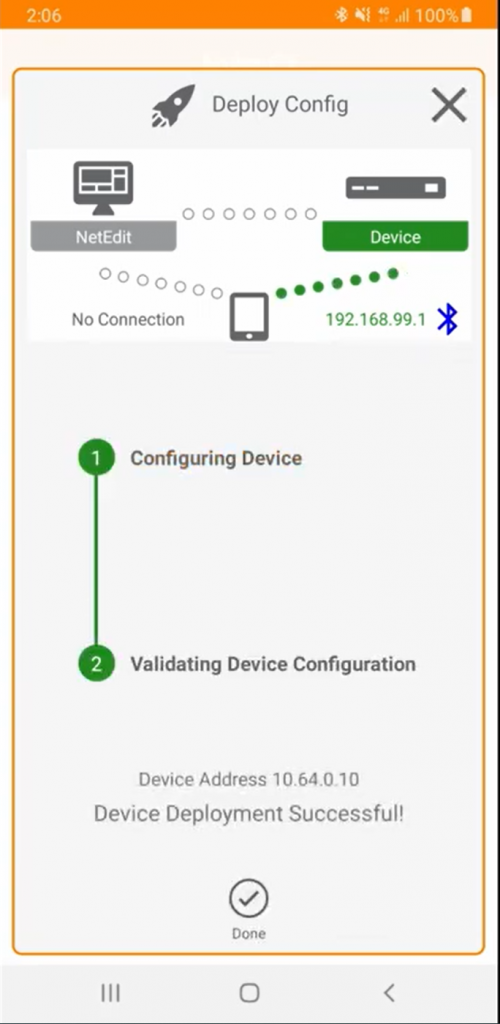
- Now let’s connect the switch Out of Band Management port to our network.
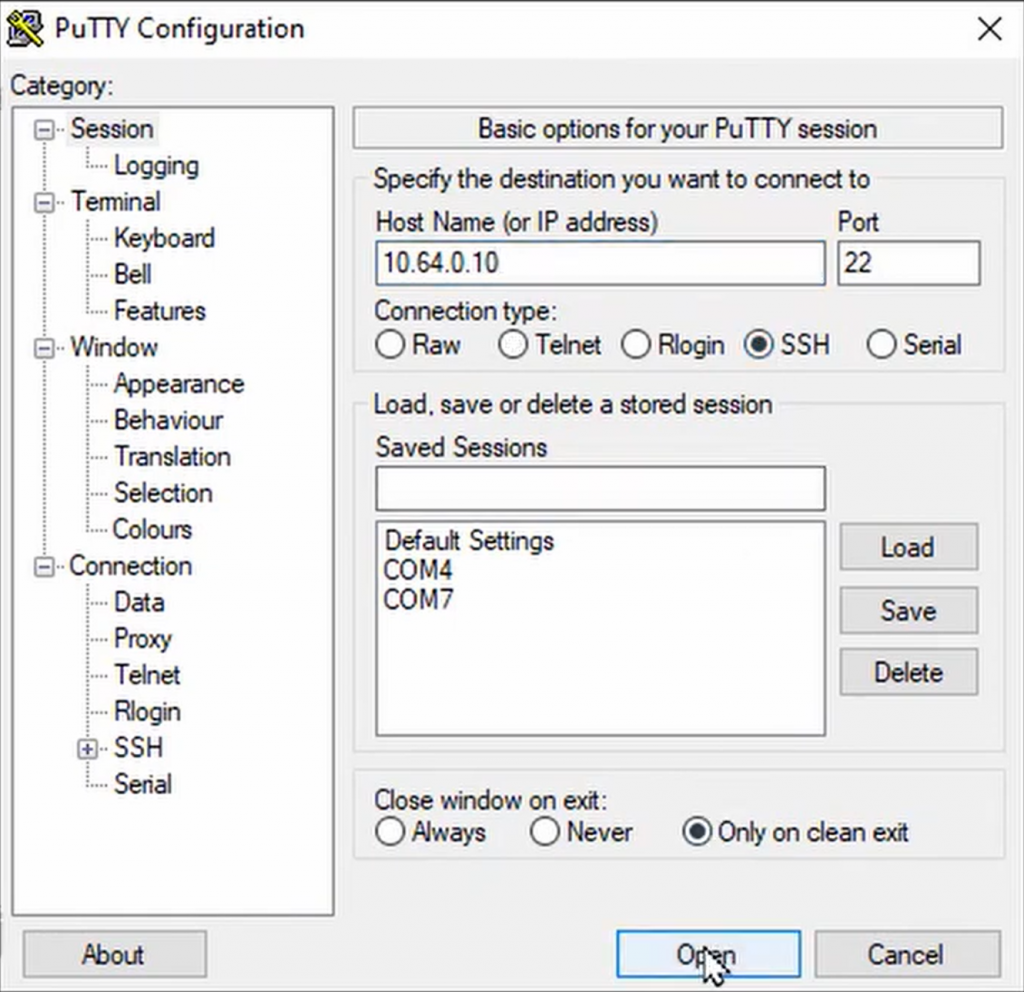
- Try accessing the switch using SSH.
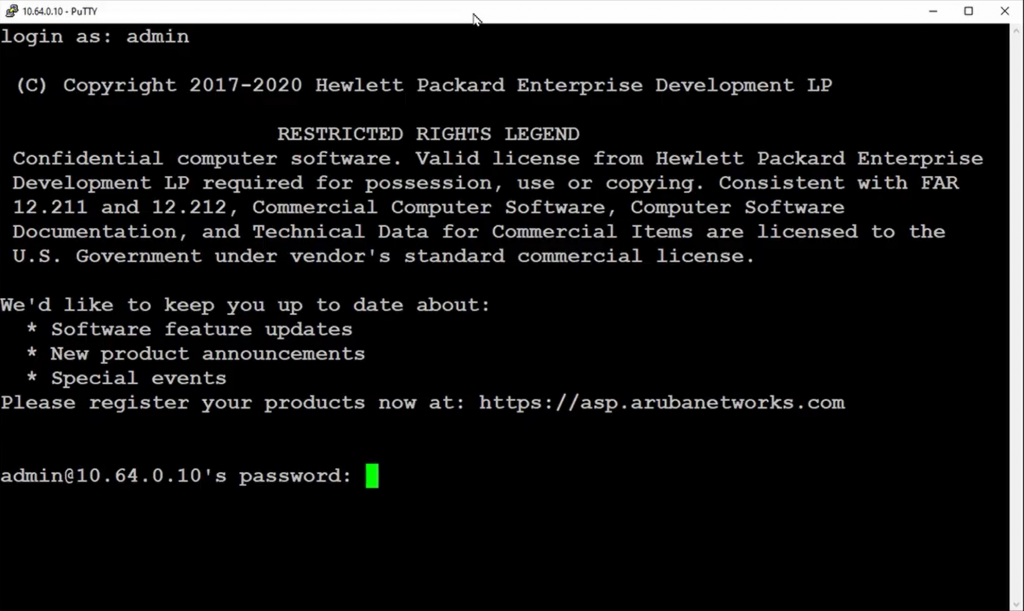
- Now try accessing it using a web browser.
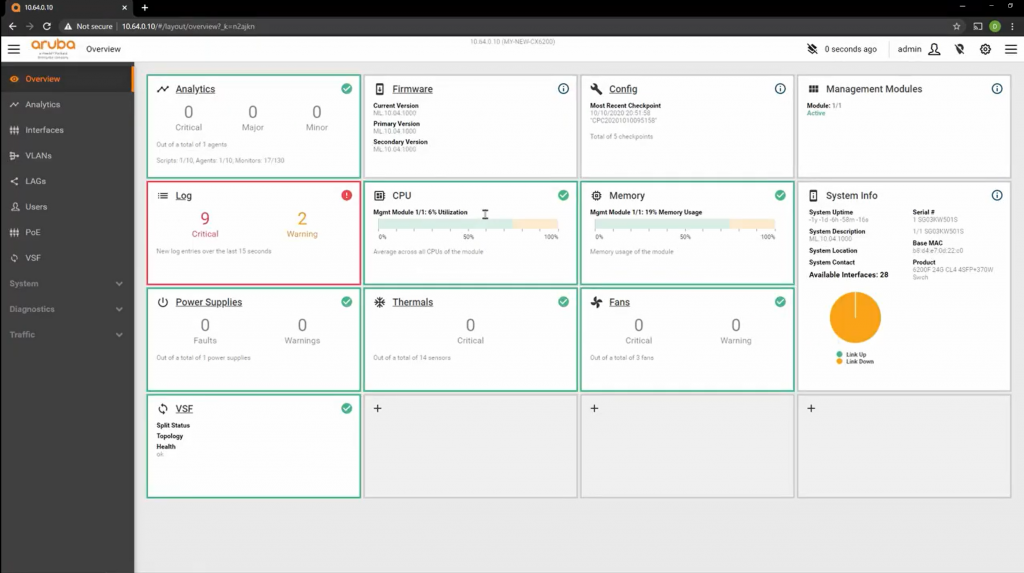
- Insert the USB Bluetooth dongle into the Auxiliary USB port and power up your switch
-
There you have it. For more how-to videos on Aruba OS CX Switches, check out the library or subscribe to our Phoenix Pro Club YouTube Channel.









